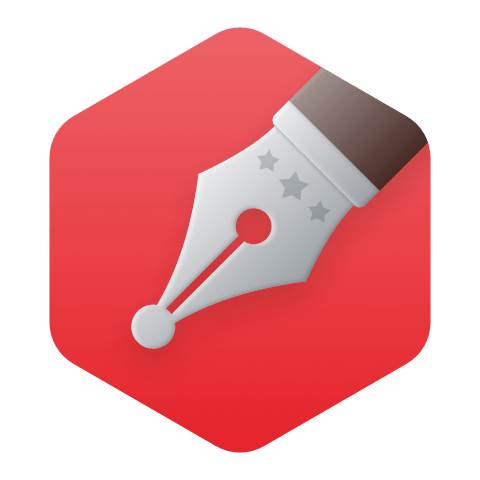文章目录
- 前言
- 1. 安装Docker
- 2. 本地安装部署ONLYOFFICE
- 3. 安装cpolar内网穿透
- 4. 固定OnlyOffice公网地址
前言
本篇文章讲解如何使用Docker在本地Linux服务器上安装ONLYOFFICE,并结合cpolar内网穿透实现公网访问本地部署的文档编辑器与远程协作。
Community Edition允许您在本地服务器上安装ONLYOFFICE文档,并将在线编辑器与ONLYOFFICE协作平台或其他流行系统集成。它是一个在线办公套件,包括文本、电子表格和演示文稿的查看器和编辑器,完全兼容office Open XML格式:.docx、.xlsx、.pptx,并支持实时协作编辑。
1. 安装Docker
本文演示环境:CentOS7,Xshell7远程ssh
没有安装Docker的小伙伴需安装Docker,已有Docker可跳过以下步骤。
如没有安装Docker,需先安装Docker:
安装软件包(提供实用程序)并设置存储库


















 2061
2061
 暂无认证
暂无认证