大家好,我是小草技术分享的小白,今天给大家分享的是 “怎么把图片批量导入到Excel表格中?”
大家在使用excel制作表格中,当遇到要添加大量产品的图片时是怎么操作的呢?如果还是用老办法一张接一张直接插入或复制粘贴,那么请看一下今天我给大家分享的批量添加图片的方法,相信你会有意想不到的收获,教你快速批量的导入方法。
方法/步骤:
(1)打开要插入图片的excel表格,选中产品名称
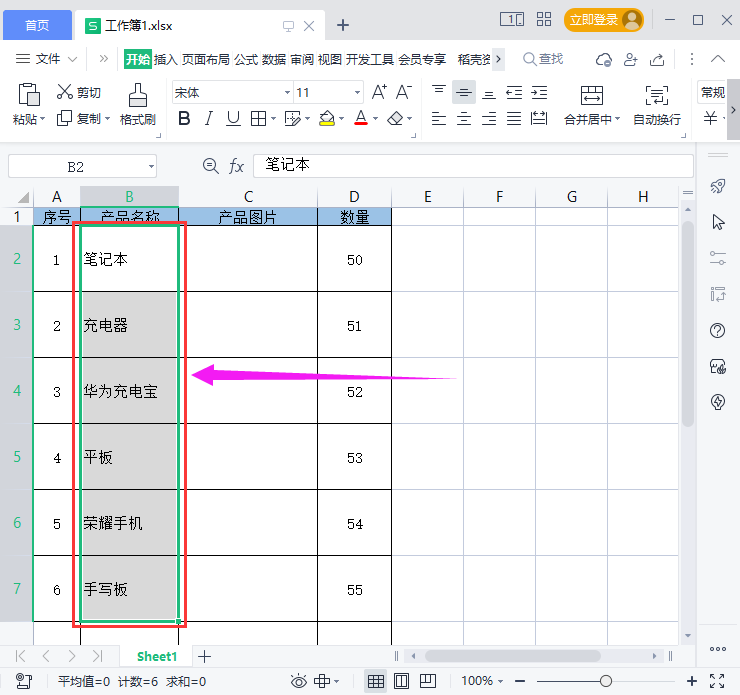
(2)然后点击右键,在弹出菜单上面单击“排序”选项,接着单击“升序”对产品名称按升序进行排序。
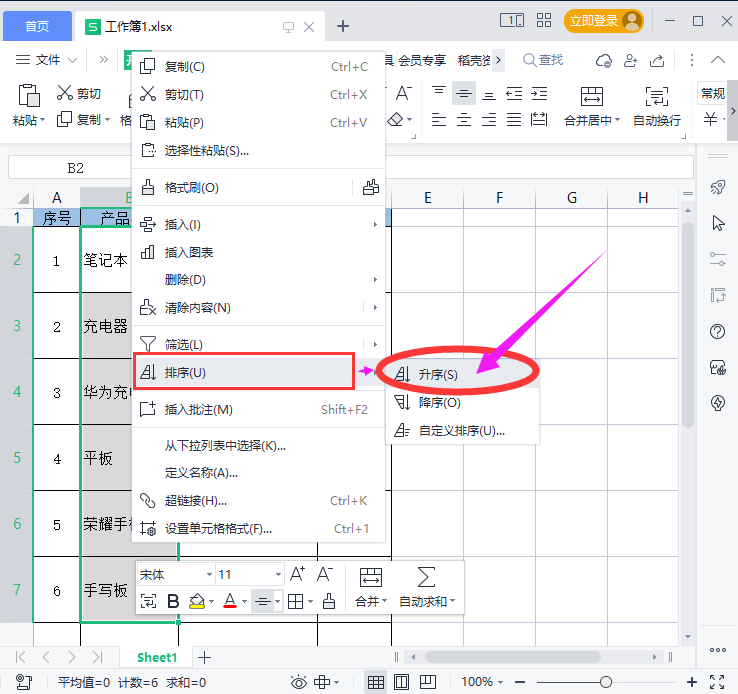
(3)打开产品图片所在的文件夹,然后点击右键,在弹出菜单上面单击“排序方式”选项,接着单击“递增”对产品图片名称按递增进行排序,如下图所示。
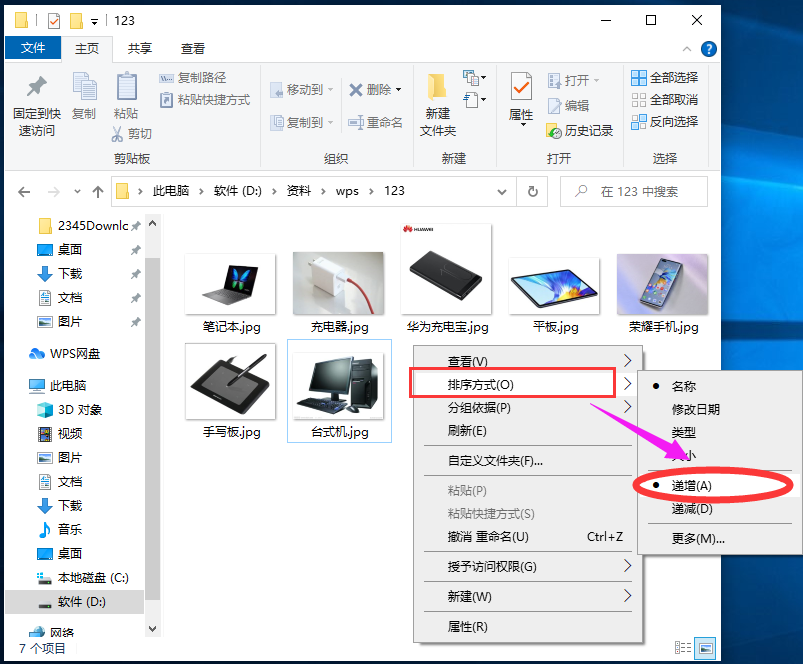
这里要注意的是为了不出现差错,产品名称和产品图片名称要一一进行对应。
(4)确定图片统一尺寸大小,可在图片单元格里面先插入一个矩形并调至合适大小,看一下它的尺寸并记下来,最后删除该矩形。
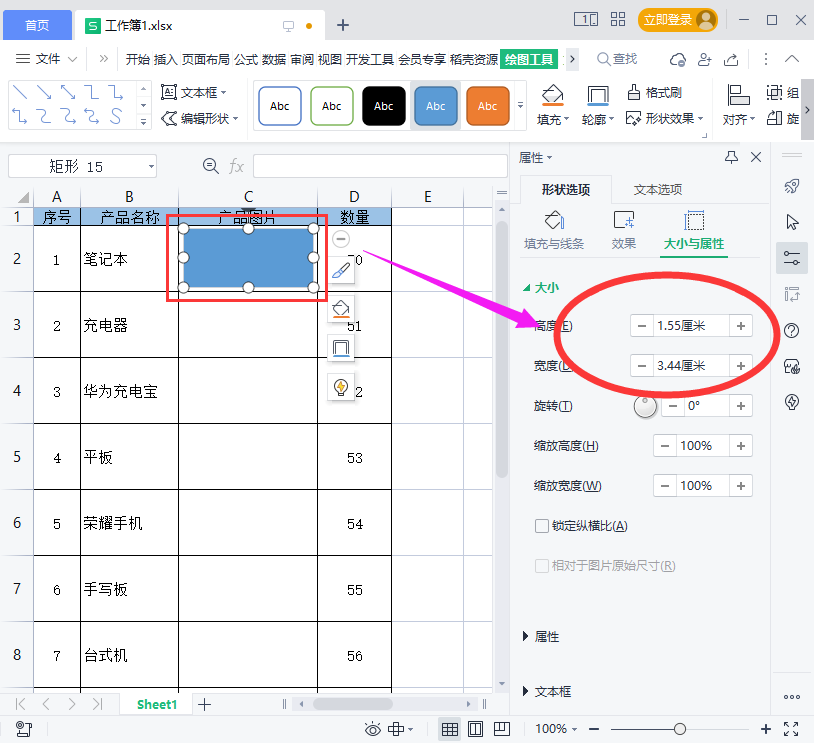
(5)把产品图片文件夹中的图片插入到表格中,如下图所示。
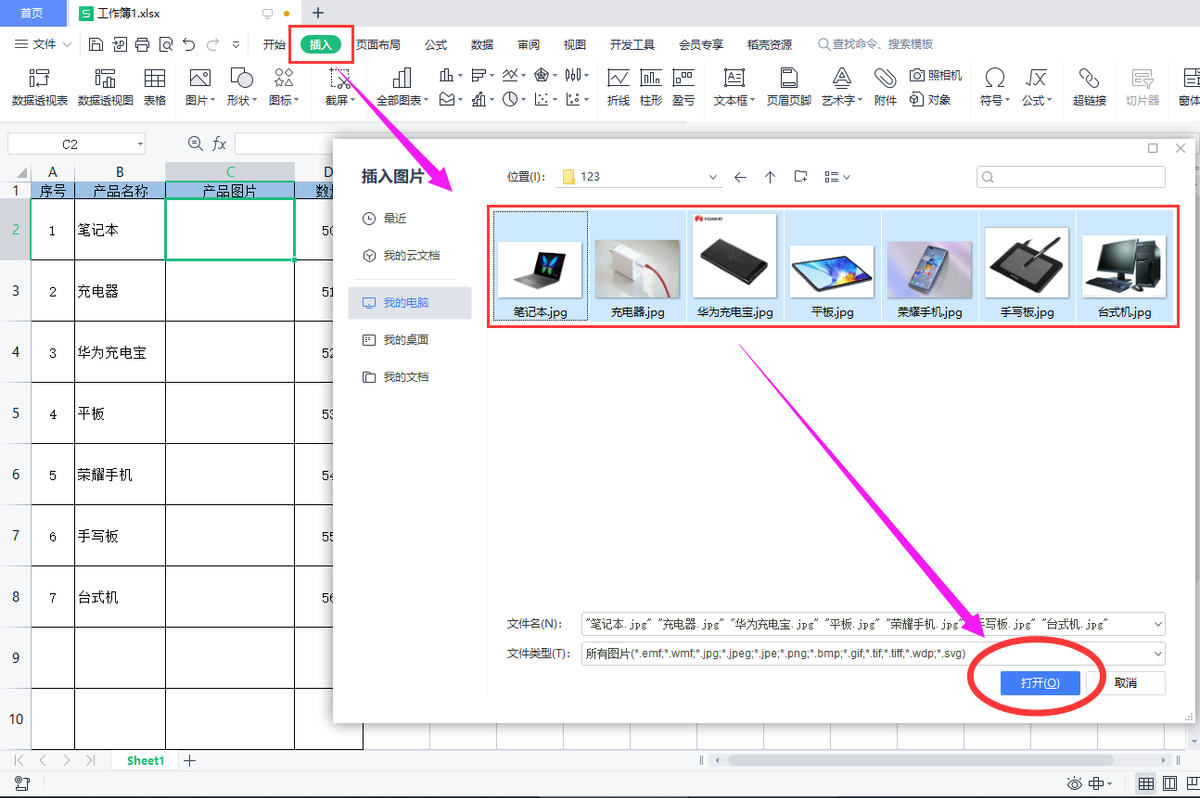
(6)图片插入到表格里面以后,按刚才确定的大小给图片统一修改尺寸。
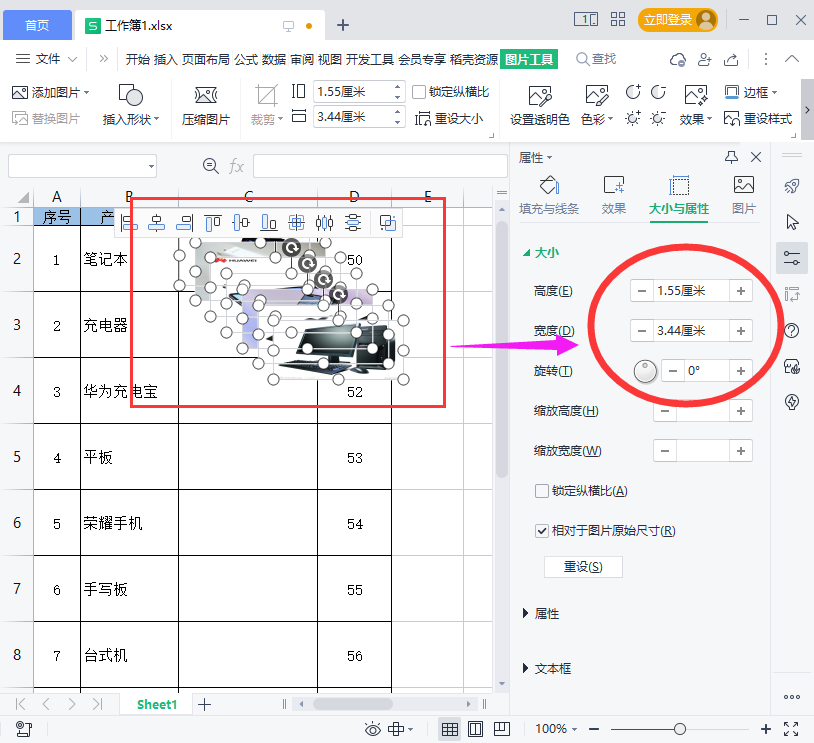
(7)图片修改尺寸以后,手动把第一张和最后一张图片分别拖动到开始和最后的单元格中。
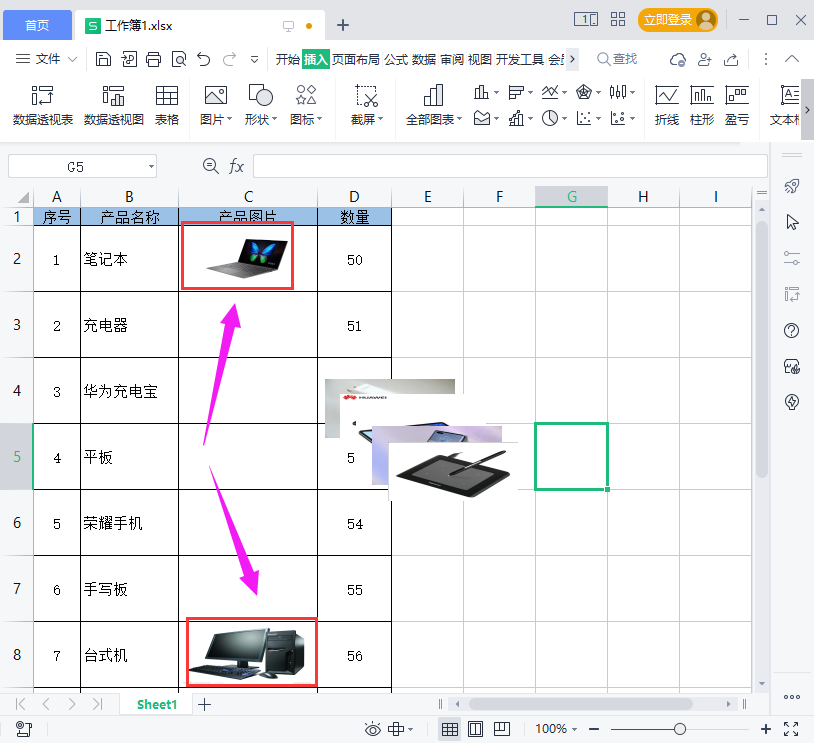
(8)接着对所有图片进行位置对齐操作,选中其中的一张图片后,再按Ctrl A全选所有图片,然后点击图片格式中的”左对齐“。
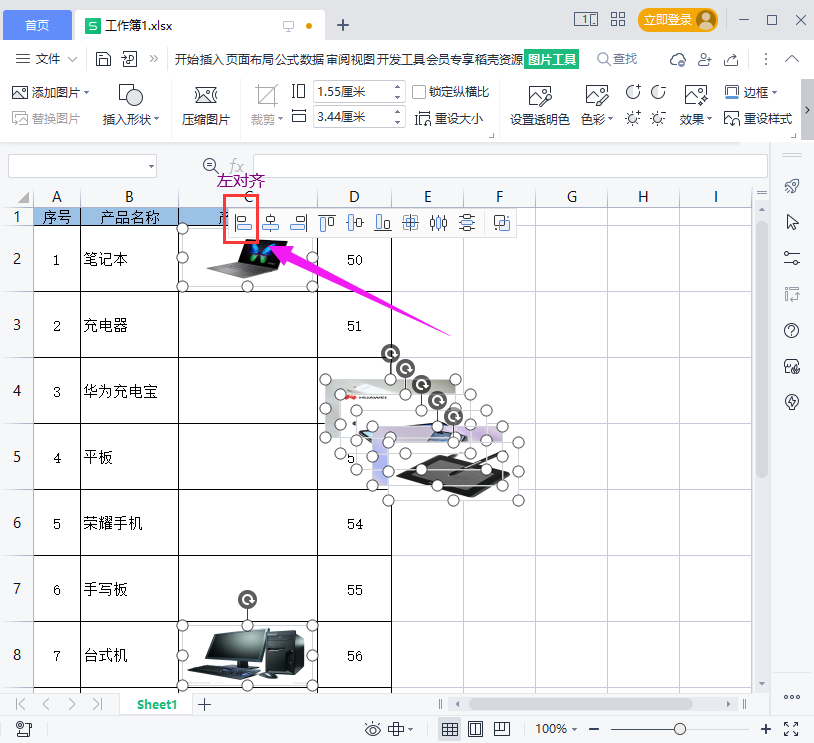
(9)图片进行左边对齐后如下图所示,然后再点击图片格式中的”纵向分布“。
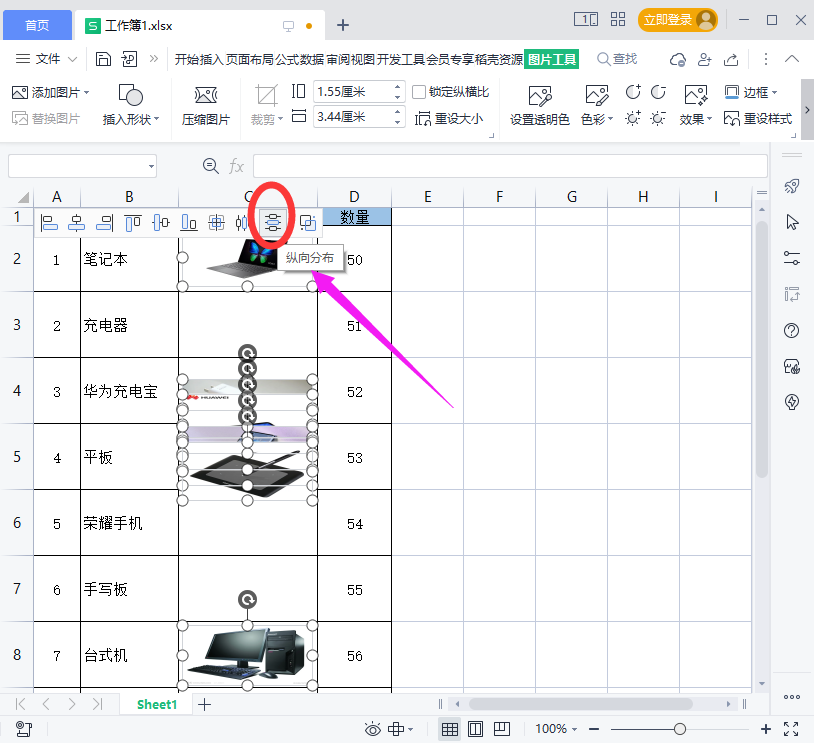
(10)最后点击”纵向分布“以后就完成所有的操作了,此时所有的图片已整齐地分布到各自的单元格中如下图所示。
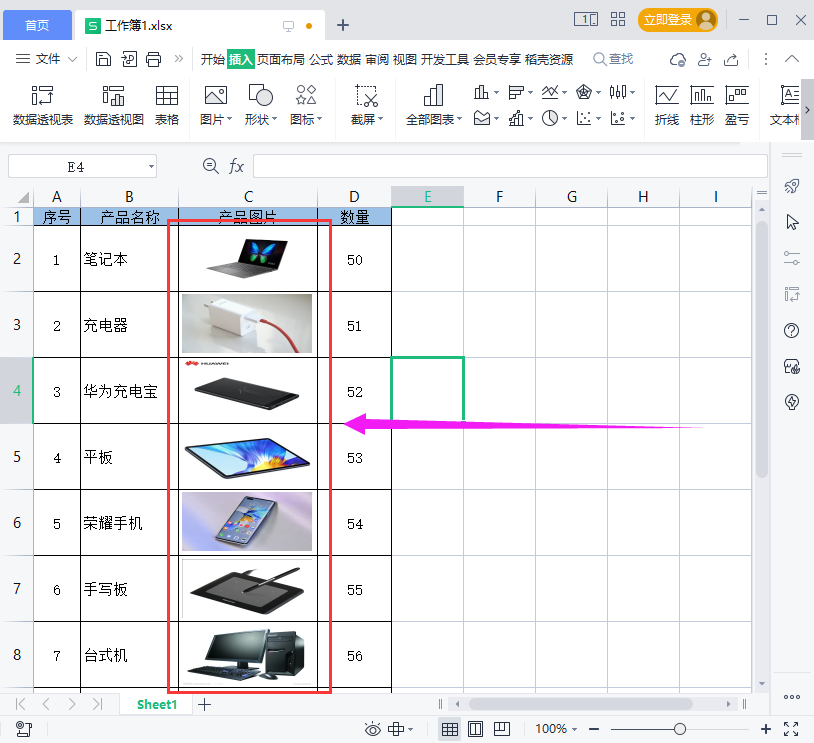
以上就是关于excel表格中怎么把图片批量导入到单元格中的操作方法之一,这个方法相对操作简单,也是用得最多的一种,上面虽然是用wps表格演示的,但是在excel表格里面的方法是和这个一样的,随后再给另一种公式批量导入图片的方法总结后发一下,不知大家学会了吗?